Apostila de informática
Introdução à informática
Noções básicas
Basicamente, o computador se divide em duas partes: Hardware e Software.
Hardware
São os componentes eletrônicos, mecânicos, elétricos, fios, cabos, etc. Estes componentes formam a parte física do computador.

Características de hardware:
Periférico de entrada:
Enviam informações de fora para dentro do computador.
EX: Teclado, Mouse, Microfone e etc.

Periférico de saída:
Enviam informações de dentro do computador para o usuário.
EX: Monitor, impressora, caixa de som e etc.

Periférico de entrada e saída:
Enviam e recebem informações para dentro e fora do computador.
EX: Drive de DVD, Headfone, impressora Multifuncional e etc.

Periférico de armazenamento
Armazenam informações do computador e para o mesmo.
EX: Pen drive, cartão de memória, Mp3 e etc.

Curiosidades
Pen drive- Armazena arquivo.
MP3- Armazena arquivo e reproduz musica (mp3).
MP4- Armazena arquivo, reproduz vídeo (mp4) e musica (mp3).
MP5- Armazena arquivo, reproduz vídeo (mp4), musica (mp3) e tira foto.
MP6-Armazena arquivo, reproduz vídeo (mp4), musica (mp3), tira foto, agenda telefônica e acessa internet.
MP7- Armazena arquivo, reproduz vídeo (mp4), musica (mp3), tira foto, agenda telefônica, acessa internet e recebe sinal de TV.
MP8- Armazena arquivo, reproduz vídeo (mp4), musica (mp3), tira foto, agenda telefônica, acessa internet, recebe sinal de TV e jogos.
MP9- Armazena arquivo, reproduz vídeo (mp4), musica (mp3), tira foto, agenda telefônica, acessa internet, recebe sinal de TV, jogos e DUAL-SIM.
MP10- Armazena arquivo, reproduz vídeo (mp4), musica (mp3), tira foto, agenda telefônica, acessa internet, recebe sinal de TV, jogos, DUAL-SIM e tela de toque (touch screen).
MP11- Armazena arquivo, reproduz vídeo (mp4), musica (mp3), tira foto, agenda telefônica, acessa internet, recebe sinal de TV, jogos, DUAL-SIM, tela de toque (touch screen) e Bluetooth.
MP12- Armazena arquivo, reproduz vídeo (mp4), musica (mp3), tira foto, agenda telefônica, acessa internet, recebe sinal de TV, jogos, DUAL-SIM, tela de toque (touch screen), Bluetooth e Wi-FI.
MP13- Armazena arquivo, reproduz vídeo (mp4), musica (mp3), tira foto, agenda telefônica, acessa internet, recebe sinal de TV, jogos, DUAL-SIM, tela de toque (touch screen), Bluetooth e Wi-FI.
MP14- Armazena arquivo, reproduz vídeo (mp4), musica (mp3), tira foto, agenda telefônica, acessa internet, recebe sinal de TV, jogos, DUAL-SIM, tela de toque (touch screen), Bluetooth, Wi-FI e GPS.
Software
É um conjunto de procedimentos que envolvem o controle das atividades do computador que são os aplicativos ou programas que fazem o computador funcionar. São inúmeras as tarefas que um computador pode efetuar, assim sendo, existe um software apropriado para cada tipo de tarefa a ser executada. O Sistema Operacional é um software que coordena e supervisiona a ação do hardware e permite que todas as partes do microcomputador possam comunicar-se.
Para que um computador funcione, a primeira tarefa a ser executada é carregar o Sistema Operacional para a memória do computador. O Sistema Operacional fica gravado no disco rígido (HD) do computador e é automaticamente carregado para a memória no instante em que o computador é ligado.
Uma vez que o Sistema Operacional tenha sido carregado, o equipamento está pronto para ser utilizado, e o sistema permanecerá na memória até que o mesmo seja desligado.
Atualmente esses sistemas utilizam interface gráfica, de forma a facilitar sua utilização pelos usuários. Dentre eles podemos destacar o Windows 7, Sistema Operacional desenvolvido pela Microsoft, o qual será objeto de estudo.
Aprendendo a ligar e desligar o computador
Como ligar o computador:
Para ligar o computador, antes de tudo verifique se os cabos estão conectados corretamente ao gabinete, monitor e estabilizador. Feito isto:



Demorará algum tempo para que o sistema operacional seja carregado para a máquina, portanto, aparecerão algumas telas pretas e a própria tela Windows até que “tudo se ajeite” na tela e você possa começar a trabalhar.
Como desligar o computador:
Depois de ter executado todas as tarefas desejadas (editado e salvo seu texto, navegado pela Internet, trabalhado sua foto, enfim, tiver terminado o seu trabalho) siga os seguintes procedimentos para desligar o computador:
1) Clique no botão Iniciar , situado na barra de tarefas normalmente situada na parte inferior da tela.
2) No menu que aparecerá, clique em Desligar o computador.
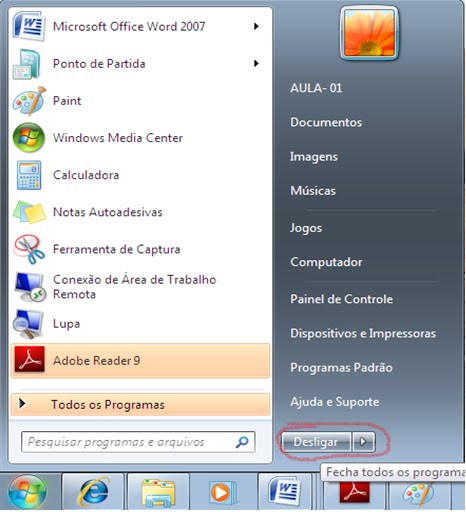
Somente depois que o computador for desligado, proceda aos seguintes passos:
1) Desligue o monitor
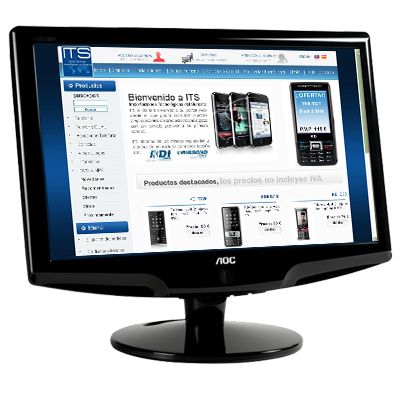

Aprendendo a usar o mouse
Mouse
Normalmente os modelos de MOUSE são compostos por dois ou três botões, o botão da esquerda é o que executa a maioria das funções, o botão da direita, possui atribuições específicas.
As funções do MOUSE são ativadas pelo ponteiro que aparece no monitor executando a função sobre a qual está a extremidade de sua ponta, e que, geralmente possui a forma de seta, mudando de acordo com algumas situações. Veja abaixo alguns termos utilizados nas referências ao MOUSE:
Apontar:
Colocar o MOUSE sobre o objeto, botão ou ícone que desejamos ativar.
Clicar:
Pressionar uma vez o botão esquerdo.
Duplo Clique:
Pressionar rapidamente duas vezes o botão esquerdo.
Arrastar:
Manter o botão esquerdo do Mouse pressionado e mover o objeto até o local desejado.
Scroll:
Serve para movimentar a janela
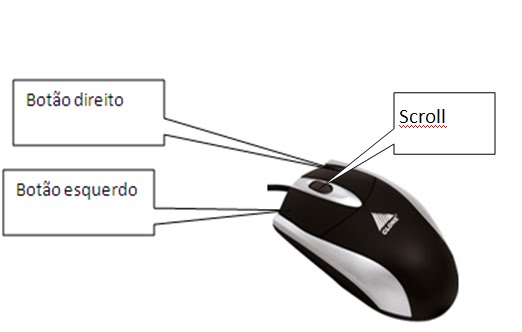
Curiosidades
iPad
iPad é um dispositivo em formato tablete (tablet) produzido pela Apple Inc. O aparelho foi anunciado em 27 de janeiro de 2010, em uma conferência para imprensa no Yerba Buena Center for the Arts em São Francisco. Meses antes de seu anúncio, surgiram rumores do nome do aparelho: iSlate, iBook e iTablet, entre outros.
O iPad foi apresentado como um dispositivo situado a meio caminho entre um MacBook e um iPhone. O dispositivo utiliza o mesmo sistema operacional do iPhone, o iOS. A recepção inicial do iPad foi bastante misturada, com muitos entusiastas ficando contra o aparelho devido ao que percebem como limitações e com outros tantos demonstrando grande empolgação com facilidade de interação que a interface demonstra.
As especificações técnicas incluem redes sem fio Wi-Fi 802.11n e Bluetooth 2.1, tela touch de 9,7 polegadas e bússola. O chip foi identificado pela Apple Inc. como A4. Seu peso é de 730 gramas e sua bateria dura até 10 horas e 1 mês (30 dias) em standby. Possui diferentes versões com espaços de 16, 32 e 64 GB em ambas versões.

Tablet
Um tablet, também conhecido como tablet PC, é um dispositivo pessoal em formato de prancheta que pode ser usado para acesso à Internet, organização pessoal, visualização de fotos, vídeos, leitura de livros, jornais e revistas e para entretenimento com jogos. Apresenta uma tela sensível ao toque (touchscreen) que é o dispositivo de entrada principal. A ponta dos dedos ou uma caneta aciona suas funcionalidades. É um novo conceito: não deve ser igualado a um computador completo ou um smartphone, embora possua funcionalidades de ambos.
História
Os primeiros dispositivos deste tipo que chegaram ao mercado foram chamados Tablet PCs. Estes dispositivos eram operado com o toque de uma caneta especial e utilizavam os mesmos Sistemas Operacionais presentes nos PCs convencionais, às vezes levemente adaptados para o uso com telas sensíveis ao toque.
Compaq Tablet PC, da HP, lançado em 2001, rodando Windows XP.
A popularização deste tipo de computador começou a se dar com o lançamento do iPad pelaApple Inc. - que já havia sido responsável pela difusão dos MP3 Players e Smartphones com oiPod e o iPhone - em janeiro de 2010, que inspirado no sucesso dos Smartphones, utilizava uma tela sensível ao toque dos dedos, dispensando canetas especiais, e um Sistema Operacional diferente do utilizado nos computadores comuns operados por mouse e teclado.
Após o enorme sucesso do iPad, outras fabricantes passaram a desenvolver Tablets com recursos semelhantes utilizando principalmente o sistema operacional Android da Google, embora na época o sistema ainda não oferecesse renderização otimizada para Tablets, já que havia sido desenvolvido para funcionar apenas em Smartphones. O Samsung (Galaxy Tab) foi um dos primeiros competidores a apresentar recursos semelhantes utilizando o sistema Android ainda não otimizado para Tablets. Uma nova versão do sistema operacional da Google foi lançada em 2011 para suprir a necessidade de otimização para Tablets; apelidada de Honeycomb, a versão 3.0 do Android foi feita especialmente para Tablets, e com ela surgiu uma nova leva de produtos competidores, agora com maior capacidade de enfrentar o iPad.
Em 2011 a Microsoft anunciou o desenvolvimento de uma nova versão do seu Sistema Operacional; o chamado Windows 8 tem entre seus principais alvos os Tablets e atualmente encontra-se em desenvolvimento.
Em 2012, a Companhia Brasileira de Tecnologia Digital lança o primeiro tablet voltado para crianças do mercado brasileiro, o Tablet OZ Meu Primeiro Gradiente, com conteúdos exclusivos e controles de conteúdo. O produto marca a volta da marca Gradiente ao mercado brasileiro.
Lista dos tablets mais conhecidos
· Asus Eee Transformer Pad Infinity
· BlackBerry PlayBook
· Lenovo IdeaPad U1 Hybrid
· HP Slate 500
· Coby Kyros
· Eken Tablet PCs
· Genesis GT-7250
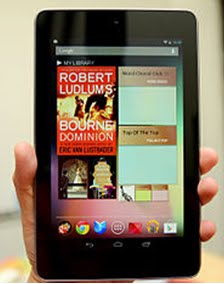
Conhecendo os componentes do Windows 7
Área de trabalho ou Desktop
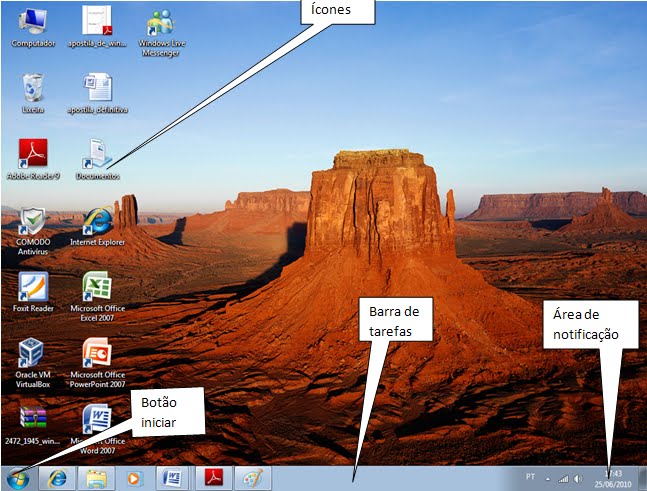
Na Área de trabalho encontramos os seguintes itens:
· Ícones
· Barra de tarefas
· Botão iniciar
· Área de notificação
Ícones
Figuras que representam recursos do computador, um ícone pode representar um texto, música, programa, fotos e etc. você pode adicionar ícones na área de trabalho, assim como pode excluir. Alguns ícones são padrão do Windows: Meu Computador, Meus Documentos e Internet Explorer.
Barra de tarefas
A barra de tarefas mostra quais as janelas estão abertas neste momento, mesmo que algumas estejam minimizadas ou ocultas sob outra janela, permitindo assim, alternar entre estas janelas ou entre programas com rapidez e facilidade.
A barra de tarefas é muito útil no nosso dia a dia. Imagine que você esteja criando um texto em um editor de texto e um de seus colegas lhe pede para você imprimir uma determinada planilha que está em seu micro. Você não precisa fechar o editor de textos. Apenas salve o arquivo que está trabalhando, abra a planilha e mande imprimir, enquanto imprime você não precisa esperar que a planilha seja totalmente impressa, deixe a impressora trabalhando e volte para o editor de textos, dando um clique no botão que se encontra na barra de tarefas e volte a trabalhar.
Botão Iniciar
O botão Iniciar é o principal elemento da Barra de Tarefas. Ele dá acesso ao Menu Iniciar, de onde se pode acessar outros menus que, por sua vez, acionam programas do Windows. Ao ser acionado, o botão Iniciar mostra um menu vertical com várias opções. Alguns comandos do menu Iniciar têm uma seta para a direita, significando que há opções adicionais disponíveis em um menu secundário. Se você posicionar o ponteiro sobre um item com uma seta, será exibido outro menu.
O botão Iniciar é a maneira mais fácil de iniciar um programa que estiver instalado no computador, ou fazer alterações nas configurações do computador, localizar um arquivo, abrir um documento.
Janelas
O sistema operacional Windows (janelas em inglês), utiliza o conceito de janelas para representar cada programa em utilização. Por exemplo, se você clicar duas vezes no navegador Internet Explorer, em seguida abrirá um quadrado que representa esse programa em execução.
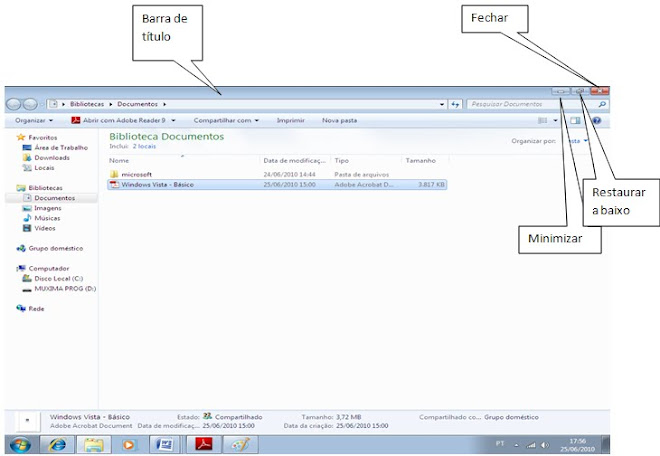
Barra de Título: a barra de título mostra o nome do arquivo, do programa ou o nome do aplicativo que está sendo executado na janela. Através desta barra, conseguimos mover a janela quando a mesma não está maximizada. Para isso, clique na barra de título, mantenha o clique e arraste e solte o mouse. Assim, você estará movendo a janela para a posição desejada. Depois é só soltar o clique.

Criando pastas
Como já mencionado anteriormente, as pastas servem para organizar os arquivos no seu computador. Para conseguirmos esta organização, é necessário criarmos pastas e até mesmo sub−pastas dentro destas.
Para criar uma pasta siga estes passos:
1. Escolha o local do Windows que deverá conter a nova pasta que será criada.
2. Clique com o botão direito/ novo/ pasta
3. Aparecerá na tela uma Nova Pasta selecionada para que você digite um nome.

4. Digite o nome e tecle ENTER
5. Pronto! A Pasta está criada.
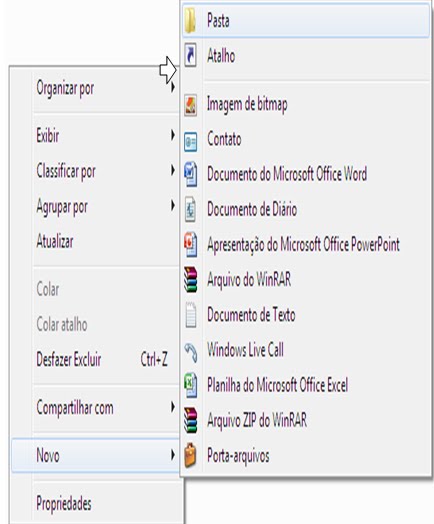
Obs:Quando você estiver dentro de qualquer janela do Windows 7, clique na opção nova pasta localizada na parte superior da janela.
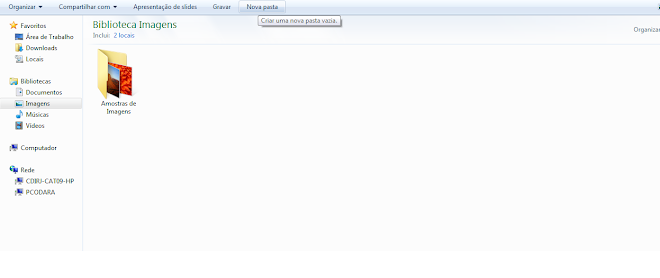
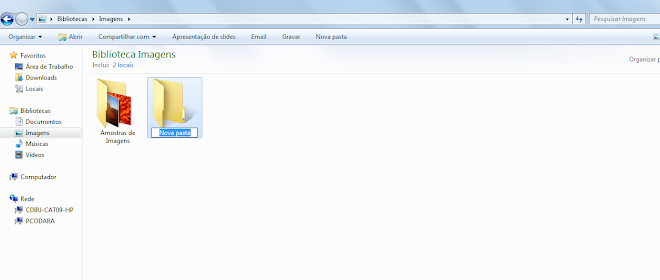
Renomear Pasta
Quando se cria uma pasta é dado a ela um nome, com a opção renomear você pode trocar esse nome sem que os arquivos dentro desta pasta sejam excluídos. Para renomear uma pasta siga os passos:
1. Clique com o botão direito do mouse em cima da pasta desejada.
2. Escolha a opção renomear
3. Digite o nome da pasta
4. Clique na tecla enter
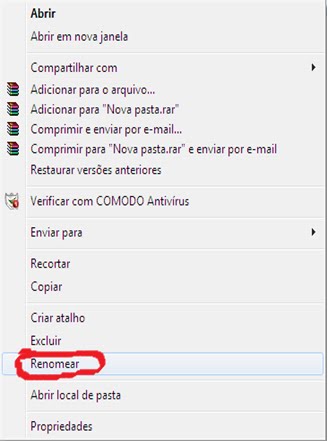
Excluir pasta
Quando se tem uma pasta criada em algum lugar do Windows, e essa pasta não for mais útil podemos eliminá-la usando o comando excluir. Para excluir uma pasta siga os passos:
1. Clique com o botão direito do mouse na pasta desejada
2. Escolha a opção excluir
3. Clique em sim para confirmar a exclusão da pasta.
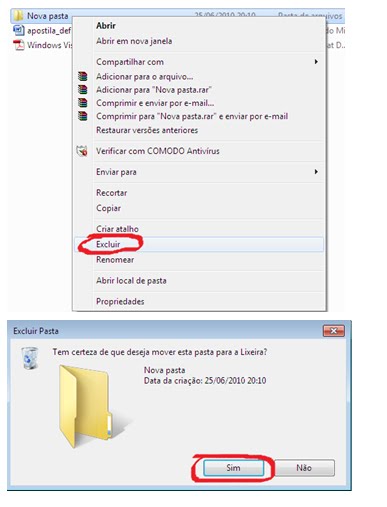
Obs: Fazendo as duas funções acima “ renomear e excluir ”, voce consegue fazer em qualquer tipo de arquivo, sendo ele pasta ou uma imagem por exemplo.
A imagem abaixo tem o nome de deserto, para trocar o nome dessa imagem, clique com o botão direito em cima da imagem deserto e escolha a opção renomear.
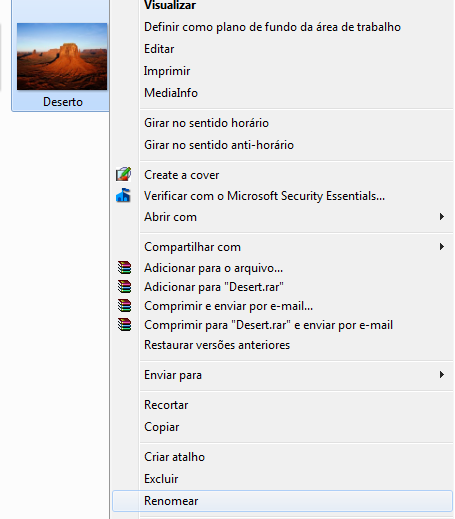
Atalho de computador
Atalho nada mais é do que voce escolher seus arquivos ou aplicativos prediletos ( os que mais voce usa no computador ) para que eles fiquem como icones na área de trabalho. Isso evita que voce faça um caminho longo sempre que for acessar eles.
Criando um atalho
1- Identifique o arquivo ou o aplicativo desejado
2- Clique com o botão direito do mouse sobre ele
3- Aponte para a opção enviar para
4- Escolha na guia ao lado area de trabalho
5- Pronto, foi criado o atalho, observe na area de trabalho se o item desejado se encontra lá.

Computador
No Windows 7, tudo o que você tem dentro do computador – programas, documentos, arquivos de dados e unidades de disco, por exemplo – torna−se acessível em um só local chamado computador, além disso, é lá que podemos acessar todas as mídias removíveis como:
· Pen drive
· MP3
· CDROM
· DVDROM
· MP4
· MP5
· Disquete
Quando você inicia o Windows 7, o computador aparece como um ícone na parte esquerda da tela, ou no botão iniciar. Veja a figura a seguir:
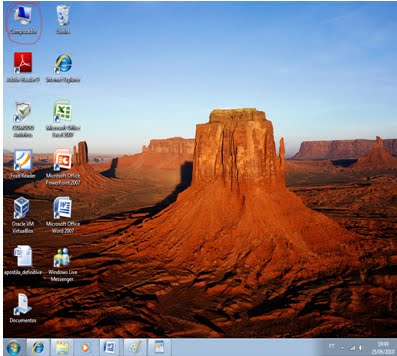
Ao abrir a janela do componente Computador, observe os componentes que fazem parte dele abaixo.
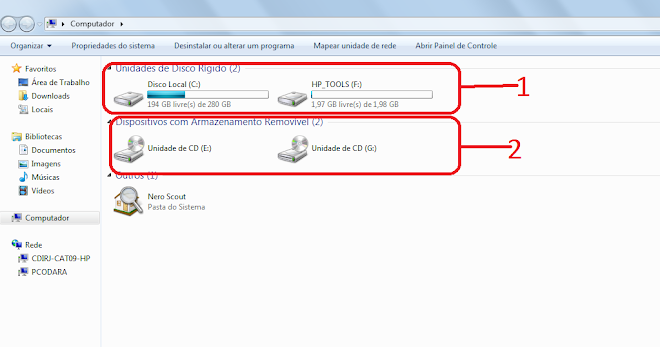
No componente Computador temos:
1-Unidades de Disco rígido
Local onde fica hospedado o HD, nele você pode ter informações se ele esta cheio, pode também realizar algumas ferramentas para lhe ajudar na manutenção do HD, como exemplo limpeza de disco.
2- Dispositivos com Armazenamento Removível
Unidade de CD/DVDRW
Local onde é reproduzido o CD de musicas, CD de dados, DVD de vídeos e DVD de dados. Ou seja, todos os tipos de Midas que você introduzir no computador, você irá encontrar nesse dispositivo
Disco Removível
Nessa opção podemos identificar como disco removível:
Maquina Digital, Pen Drives, Celular, MP3, MP4. Ou seja, todo dispositivo que podemos colocar e retira-los do computador a hora que você quiser.
Na maioria dos dispositivos com armazenamento removível, quando se conecta a entrada USB do computador, aparece um dispositivo com o nome Disco removível. Mas às vezes esse dispositivo vem com outro tipo de nome de fábrica, é muito fácil detectar esse dispositivo. Você pode também dar nome ao Disco Removível usando a opção renomear, logo abaixo esta a explicação.
O que é pendrive?
Este pequeno dispositivo já é obrigatório no bolso de muitos, e alguns até não vivem mais sem ele, pelo fato de ser um acessório prático e fácil de usar, compatível com praticamente qualquer sistema.
Tecnicamente o pendrive é um dispositivo portátil de armazenamento com memória flash, acessível através da porta USB. Sua capacidade varia de modelo para modelo, mas os pendrives mais atuais já passam dos gigabytes de memória. Por ser pequeno e ter uma grande capacidade, ele já marcou a morte dos velhos e saudosos disquetes de 3,5 polegadas. Os CDs até tentaram substituir os discos flexíveis, mas sua portabilidade e praticidade não é maior que a dos pendrives. Não há hoje nenhuma mídia portátil tão rápida na gravação e leitura dos dados, como é com os pendrives, o que os tornou populares muito rapidamente.
O termo “pendrive”, apesar de ser em inglês, não é utilizado nessa língua. Os países falantes da língua inglesa utilizam o termo “USB Flash Drive” ou outro nome similar. Pendrive pode ter sido o nome escolhido por alguns países pelo fato dos primeiros dispositivos portáteis com memória flash terem sido criados com aparência que lembrava uma caneta (“pen” em inglês). Outra possibilidade é a de que estes acessórios são tão pequenos que podem ser considerados até mesmo mais práticos de carregar que uma caneta comum.

Como acessar o pendrive
· Insira seu pendrive no computador;
· Espere o Windows abrir a janela reprodução automática;
· Escolha a opção “abrir pasta para exibir arquivos”;
· Pronto você estará dentro de seu pendrive.
OBS: Caso a janela reprodução automática não abrir, abra o componente computador, clique duas vezes no seu pendrive.
Como renomear o pendrive
Muitas pessoas têm problemas em reconhecer os nomes dos pendrives, isso porque, os pendrives vêm com o nome dos fabricantes ou como disco removível. Para facilitar o reconhecimento, fica mais fácil dar um nome ao pendrive para não esquecê-lo.
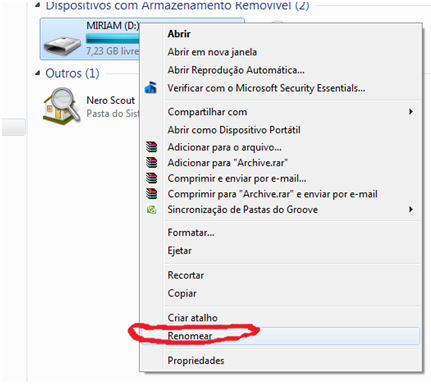
Siga os passos abaixo:
· Insira o pendrive numa porta USB do equipamento
· Abra o Meu Computador;
· Clique com o botão direito sobre a unidade correspondente ao pendrive;
· Escolha a opção renomear;
· Digite o nome desejado e tecle enter;
· Pronto seu pendrive esta com o nome desejado.
Formatando o pendrive
Uma das melhores invenções atuais para a troca de dados certamente é o pendrive que, além de pequeno, pode armazenar informações cruciais de forma segura e simples. Ele funciona da mesma forma que o drive do computador, com a vantagem do tamanho que dá para carregar no bolso, deixando a vida ainda mais fácil.
Porém, com a quantidade de informações que armazenamos hoje em dia, formatar o pendrive de vez em quando é indispensável. Isso faz com que você libere o espaço do dispositivo para armazenar novas informações e o deixe limpo, de fato, de qualquer arquivo armazenado ali.
Abaixo segue o passo a passo:
· Insira o pendrive numa porta USB do equipamento
· Abra o Meu Computador;
· Clique com o botão direito sobre a unidade correspondente ao pendrive;
· Escolha a opção Formatar;
· Agora clique em Iniciar
OBS:Após o término do processo seu pendrive estará formatado.
Como Remover um Disco removível com segurança
Sempre quando você terminar de utilizar qualquer dispositivo de armazenamento no seu computador e quiser retira-lo, é preciso interromper o fornecimento de energia dele, caso não realizemos esse procedimento, pode-se então haver danos no seu dispositivo. Essas opções dão o nome de ejetar Disco removível, para ejetar siga os paços abaixo:
1- Abra o componente Computador
2- Localize o seu disco removível
3- Clique com o botão direito do mouse em cima dele
4- Escolha a opção Ejetar
5- Abaixo aparecerá uma mensagem “ O hardware pode ser removido com segurança ”
6- Pronto, agora é só retirar o Pen Drive da maquina.
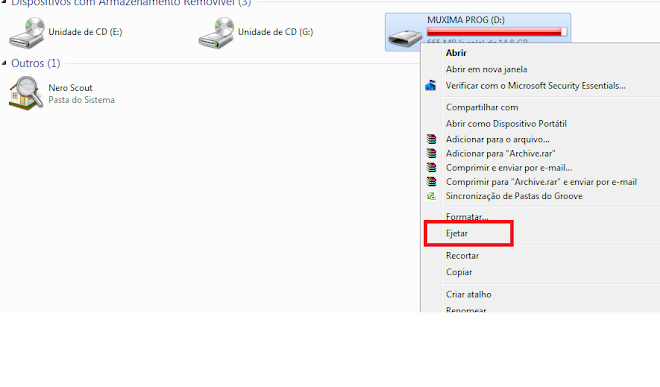
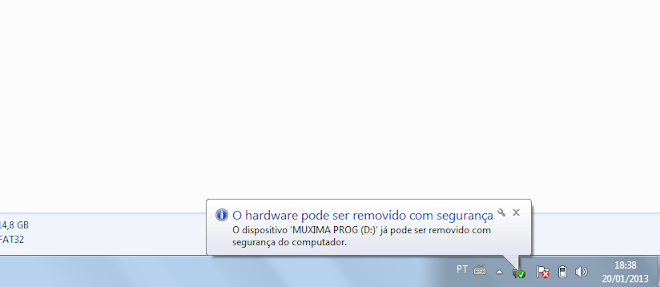
Bibliotecas
É uma pasta especial do Windows cuja sua função é armazenar arquivos dentro do computador, esta pasta já vem pronta para que o usuário possa fazer sua organização dentro do Windows, como por exemplo:
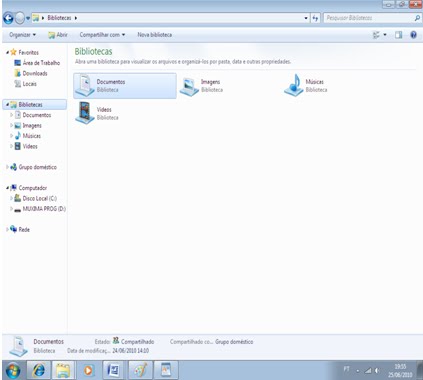
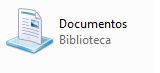
Biblioteca Documentos
Esse compartimento foi criado para guardar todos os tipos de documentos, por exemplo: Receitas, textos, planilha eletrônica, apresentação do PowerPoint e etc...
Simplesmente de dois cliques no arquivo desejado e o próprio Windows se encarrega de abrir o programa correto para esse arquivo, caso não tenha o programa instalado no Windows, com certeza esse arquivo não irá abrir.
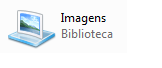
Biblioteca Imagens
Esse compartimento foi criado para guardar todos os tipos de Imagem, por exemplo: Desenho, fotografia, pinturas e etc...
Simplesmente de dois cliques no arquivo desejado e o próprio Windows se encarrega de abrir o visualizador de fotos do Windows, caso tenha outro programa instalado no Windows, você pode dar preferência para abrir a imagem nesse programa.
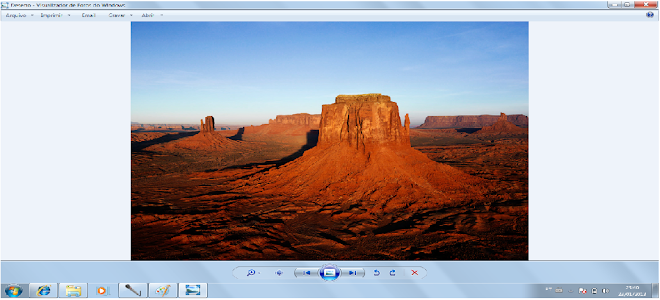

Biblioteca Musicas
Esse compartimento foi criado para guardar todos os tipos de musicas.
Simplesmente de dois cliques na musica desejada e o próprio Windows se encarrega de abrir o programa Windows Media Player, caso tenha outro programa instalado no Windows, você pode dar preferência para abrir a imagem nesse programa.
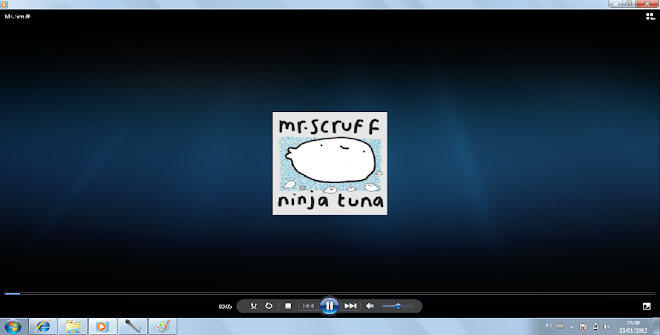
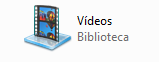
Biblioteca Vídeos
Esse compartimento foi criado para guardar todos os arquivos de vídeo.
Simplesmente de dois cliques no vídeo desejado e o próprio Windows se encarrega de abrir o programa Windows Media Player para reproduzi-lo, caso tenha outro programa reprodutor de vídeo instalado no Windows, você pode dar preferência para abrir o vídeo nesse programa.
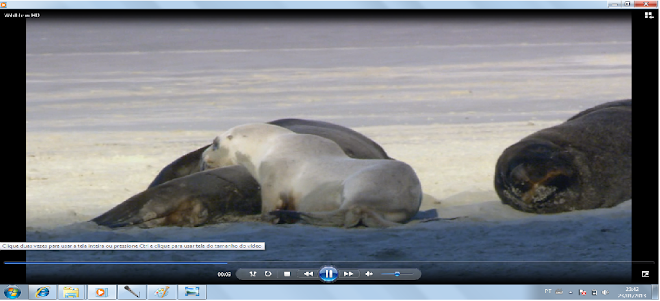
Lixeira do Windows
A Lixeira é uma pasta especial do Windows e ela se encontra na Área de trabalho. Todos os arquivos que são excluídos do Windows vão para a lixeira. Para verificar o conteúdo da lixeira, dê dois cliques rapidamente sobre o ícone e surgirá a seguinte figura:
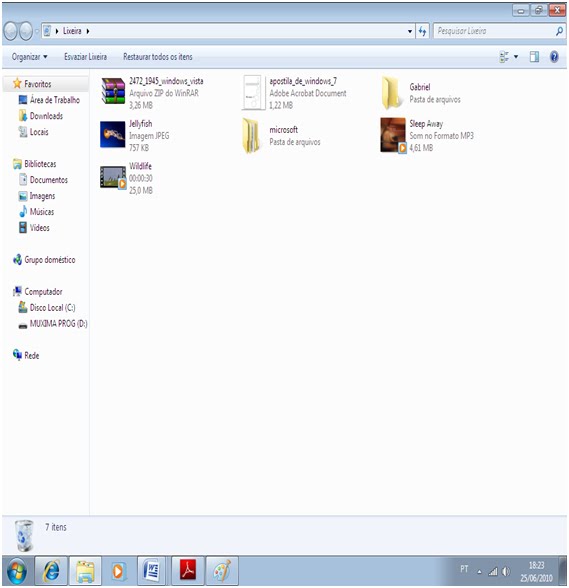
OBS: Os arquivos vistos acima são arquivos excluídos do Windows.
Esvaziando a Lixeira
Ao Esvaziar a Lixeira, você está excluindo definitivamente os arquivos do seu computador. Estes não poderão mais ser mais recuperados pelo Windows. Então, esvazie a Lixeira somente quando tiver certeza de que não precisa mais dos arquivos ali encontrados. Para esvaziar a lixeira faça o seguinte:
1.Abra a Lixeira
2. No menu superior, clique em Esvaziar Lixeira.
Você pode também esvaziar a Lixeira sem precisar abri−la, para tanto, basta clicar com o botão DIREITO do mouse sobre o ícone da Lixeira e selecionar no menu de contexto Esvaziar Lixeira.

Restaurando arquivos da lixeira
Sempre que você excluir um arquivo e se arrepende, esse arquivo vai para a lixeira como aprendemos anteriormente. Com a opção restaurar conseguirmos recuperar o arquivo da lixeira.
OBS: Os arquivos restaurados voltam para seus lugares de origem.
Para recuperá-lo você deve fazer o seguinte:
1- Clicar com o botão direito em cima do arquivo
2- Escolher a opção restaurar
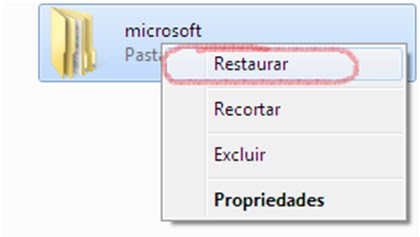
Salvando Arquivos
Salvar um arquivo é grava−lo no computador ou em um periférico de armazenamento, para que não seja perdido com a falta de energia (lembrando que, quando criamos um arquivo, ele está armazenado na memória RAM, por isso a necessidade de salvar). Desta forma, poderemos utilizá−lo posteriormente.
A primeira vez que vamos salvar um arquivo, temos que dar um nome para o mesmo e escolher uma pasta (um local no computador). Depois que os arquivos já têm um nome, o comando salvar só atualiza as alterações.
Quando criamos um arquivo no editor de texto ou em uma planilha eletrônica, estes arquivos estão sendo guardados temporariamente na memória RAM. Para transferir para o computador, devemos salvar. Para isso, execute os seguintes passos quando for salvar um arquivo pela primeira vez:
1. Você está com o Bloco de Notas aberto. Então, digite a frase “meu primeiro texto”. Agora, vamos gravar este pequeno texto que você digitou.
2. Clique no menu Arquivo / Salvar. A seguinte tela será mostrada:
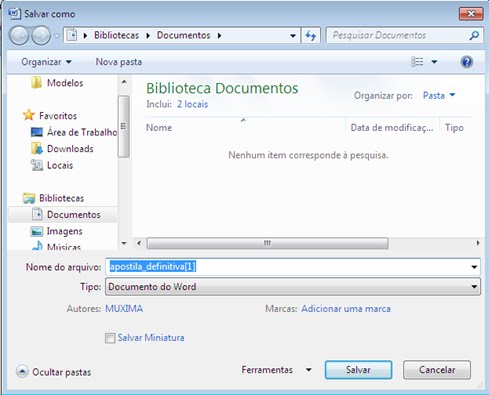
3.A janela Salvar Como no Windows 7 traz uma barra de navegação de pastas à esquerda da janela (observe a figura acima). Esta barra fornece atalhos para locais em seu computador: A pasta Área de Trabalho (Desktop); A pasta Bibliotecas; computador, que permite acessar as unidades disponíveis em seu micro, como o pen drive, MP3 e etc.
4.Quando você clicar em um local, ele aparecerá em Salvar como, e os arquivos e pastas no local selecionado serão listados à direita.
5.Como é a primeira vez que está salvando o arquivo, será aberta a tela do Salvar Como para você definir o local e o nome do arquivo no computador.
6. Escolha uma pasta dando um clique duplo sobre ela. No nosso caso, Documentos.
7.Na Caixa Nome, digite um nome para o arquivo.
Este nome não poderá conter os caracteres: *, /, \,?.
8.Clique no botão Salvar.
Exercícios
1- Qual o componente do Windows que você pode acessar todas as mídias removíveis?
2- Qual a função da pasta Bibliotecas no Windows 7?
3- Cite três periféricos de armazenamento?
4- Todos os arquivos excluídos do Windows vão parar em qual pasta especial do Windows?
5- O que significa salvar arquivos?
WordPad
O Windows traz junto dele um programa para edição de textos, o WORDPAD. Com o WORDPAD é possível digitar textos, deixando−os com uma boa aparência.
Como mencionado no parágrafo anterior, o WORDPAD é um editor de textos que nos auxiliará na criação de vários tipos de documentos.
Mas poderíamos dizer que o Wordpad é uma versão muito simplificada do Word. Os usuários do Word vão se sentir familiarizado, pois ele possui menus e barras de ferramentas similares. Porém o Word tem um número muito maior de recursos. A vantagem do WORDPAD é que ele já vem com o Windows. Então, se você não tem em seu computador o Microsoft Word, poderá usar o WordPad na criação de seus textos.
Tipos de documentos que podemos criar com o WORDPAD:
· Fax
· Memorandos
· Avisos
· Lista de compras
Agora, principalmente se você não tiver o Word no seu computador, o WORDPAD será sua principal ferramenta de criação de textos.
Conhecendo o teclado
|
|
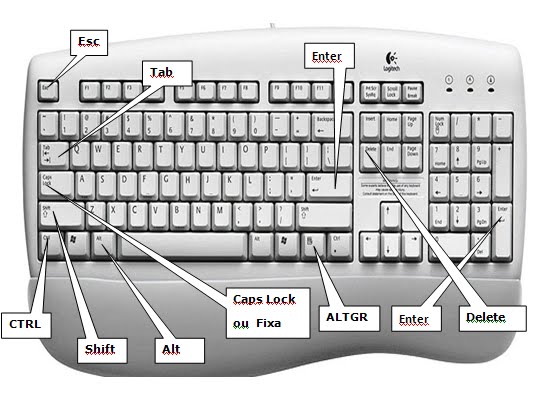
Enter- Finaliza um parágrafo e abre uma nova linha
Barra de Espaços- Insere espaços
Back Space- Apaga um caracter de cada vez à esquerda do cursor
Delete- Apaga o caracter sobre o qual está posicionado o cursor ou um fragmento de texto previamente selecionado
Shift- Permite a inserção de maiúsculas ou dos caracteres superiores de certas teclas: também pode ser usada em combinação com outras teclas para efetuar certas operações, por exemplo, para selecionar texto.
Ctrl- É usada com outras teclas para executar certas operações, por exemplo, movimentos no documento.
Caps Lock- Permite alternar o teclado entre maiúsculas e minúsculas
Alt- Pode servir para ceder aos menus de comandos ou desempenhar outras funções em combinação com outras teclas
Esc- Serve para cancelar uma operação em curso, sair do menu ou de um quadro aberto...
TAB- Serve para dar parágrafo no texto
ALTGR- Serve para escolher a terceira opção das teclas.
EXERCÍCIOS DE DIGITAÇÃO
Entre no WORDPAD e digite o Texto abaixo:
Para Abrir o WORDPAD, localize o item Acessórios no Menu Iniciar. Ao abrir o programa a seguinte janela será exibida:
DIREITOS E DEVERES DA CIDADANIA
A cidadania expressa um conjunto de direitos que dá à pessoa a possibilidade de participar ativamente da vida e do governo de seu povo. Quem não tem cidadania está marginalizado ou excluído da vida social e da tomada de decisões, ficando numa posição de inferioridade dentro do grupo social. Por extensão, a cidadania pode designar o conjunto das pessoas que gozam daqueles direitos. Assim, por exemplo, pode-se dizer que todo brasileiro, no exercício de sua cidadania, tem o direito de influir sobre as decisões do governo. Mas também se pode aplicar isso ao conjunto dos brasileiros, dizendo-se que a cidadania brasileira exige que seja respeitado seu direito de influir nas decisões do governo. Nesse caso se entende que a exigência não é de um cidadão mas do conjunto de cidadãos.
Na Grécia antiga, como se lê no filósofo Aristóteles (384 a.C.-322 a.C), já havia o reconhecimento do direito de participar ativamente da vida da cidade, tomando decisões políticas, embora esse direito ficasse restrito a um número pequeno de pessoas. Em Roma, como anteriormente mencionado, foi feita a classificação das pessoas para efeito de cidadania. Os estrangeiros e os escravos estavam excluídos da cidadania, e, além disso, só uma parte dos cidadãos romanos gozava da cidadania ativa. E só o cidadão ativo tinha o direito de ocupar cargos públicos importantes e de participar das decisões políticas, especialmente através do voto.
Conhecendo o WordPad
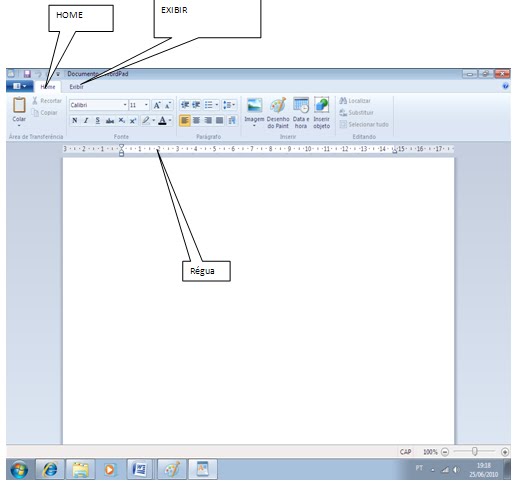
Botão WORDPAD
É aonde encontramos os botões para as tarefas que executamos com mais freqüência, tais como: Abrir, salvar, Novo documento, imprimir e etc.
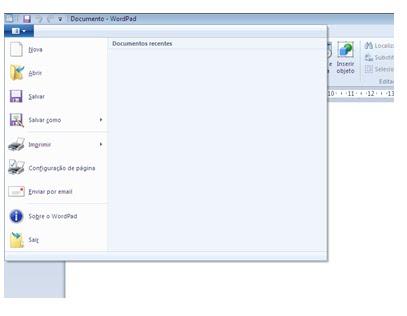
Comando Home
Ele é usado para alterar o tipo de letra (fonte), tamanho, cor, estilo, disposição de texto e etc.
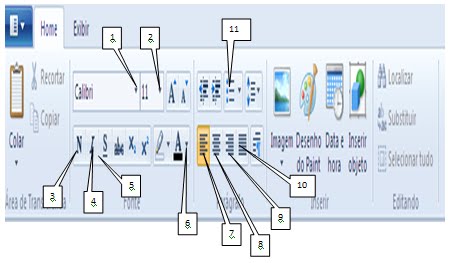
Funções dos botões:
1. Alterar fonte
2. Alterar tamanho da fonte
3.Negrito
4.Itálico
5.Sublinhado
6.Cor da fonte
7.Texto alinhado á esquerda
8.Texto Centralizado
9.Texto alinhado a direita
10.Justificado
11. Marcadores
Comando Exibir
Trabalha com as opções de exibição do texto como: Régua Quebra automática de linhas. Zoom e outras opções.
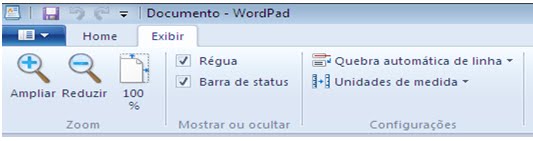
Formatando o texto
Para que possamos formatar (alterar a forma) de um texto todo, palavras ou apenas letras, devemos antes de tudo selecionar o item em que iremos aplicar a formatação. Para selecionar, mantenha pressionado o botão esquerdo do mouse e arraste sobre a(s) palavra(s) ou letra(s) que deseja alterar:

Feito isto, basta apenas alterar as propriedades na barra de formatação.
Exercício de formatação
Digite o texto abaixo e faça as questões a seguir:
O que é Ética
A origem da palavra ética vem do grego “ethos”, que quer dizer o modo de ser, o caráter. Os romanos traduziram o “ethos” grego, para o latim “mos” (ou no plural “mores”), que quer dizer costume, de onde vem a palavra moral. Tanto “ethos” (caráter) como “mos” (costume) indicam um tipo de comportamento propriamente humano que não é natural, o homem não nasce com ele como se fosse um instinto, mas que é “adquirido ou conquistado por hábito” (VÁZQUEZ). Portanto, ética e moral, pela própria etimologia, diz respeito a uma realidade humana que é construída histórica e socialmente a partir das relações coletivas dos seres humanos nas sociedades onde nascem e vivem.
1ª questão: Selecione o título e formate-o: Tipo da fonte “Arial Black”, tamanho da fonte “20”, “negrito” e Cor da fonte” azul ecuro”.
2ª questão: Selecione o texto e formate-o: Tipo da fonte” Impact”, Tamanho “14”, “itálico”, cor da fonte “ marron”.
Paint
O Paint é um acessório do Windows que permite o tratamento de imagens e a criação de vários tipos de desenhos para nossos trabalhos. Através deste acessório, podemos criar logomarcas, papel de parede, copiar imagens, capturar telas do Windows e usa−las em documentos de textos.
Uma grande vantagem do Paint, é que para as pessoas que estão iniciando no Windows, podem aperfeiçoar−se nas funções básicas de outros programas, tais como: Abrir, salvar, novo, desfazer. Além de desenvolver a coordenação motora no uso do mouse. Para abrir o Paint,clique no botão iniciar, todos os programas, siga até os Acessórios do Windows. A seguinte janela será apresentada:
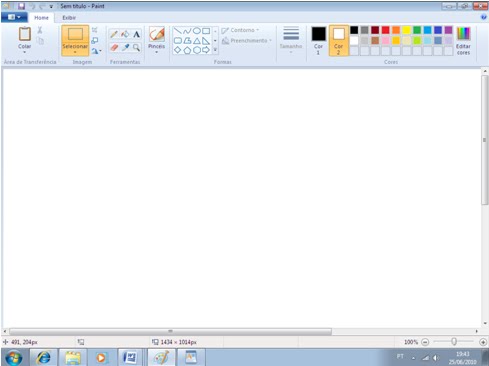
Nesta Janela, temos os seguintes elementos:
Botão Paint
É aonde encontramos os botões para as tarefas que executamos com mais freqüência, tais como: Abrir, salvar, Novo documento, imprimir e etc.
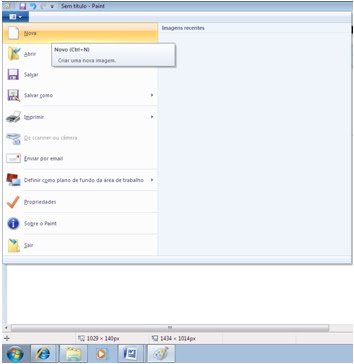

Exercícios de desenho no Paint
Escolha uma das opções abaixo e desenhe:
· Casa
· Bandeira do Brasil
· Carro
· Urso
· Computador
Calculadora
A calculadora do Windows contém muito mais recursos do que uma calculadora comum, pois além de efetuar as operações básicas, pode ainda trabalhar como uma calculadora científica. Para abri−la, vá até acessórios.
A Calculadora padrão contém as funções básicas, enquanto a calculadora cientifica é indicada para cálculos mais avançados. Para alternar entre elas clique no menu Exibir.
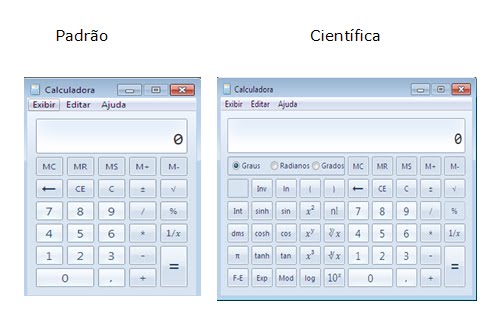
Faça os cálculos a seguir:
a) 48 + 15 =
b) 69 + 98 =
c) 89 – 36 =
d) 156 – 98 =
e) 65 * 5 =
f) 25 * 5 =
g) 120 / 3 =
h) 800 / 4 =
i) 1280 / 2=
j) 80 * 8=
k) 569 + 893 =
l) 1598 – 984=
Apresentando o Word 2007
É o processador de textos mais conhecido e utilizado do mundo.
A nova interface é agradável, com comandos e funções facilmente acessíveis, contando com um controle deslizante de acesso rápido ao nível de aproximação (zoom).
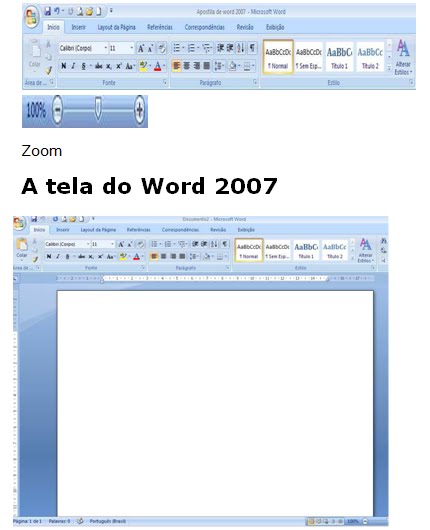
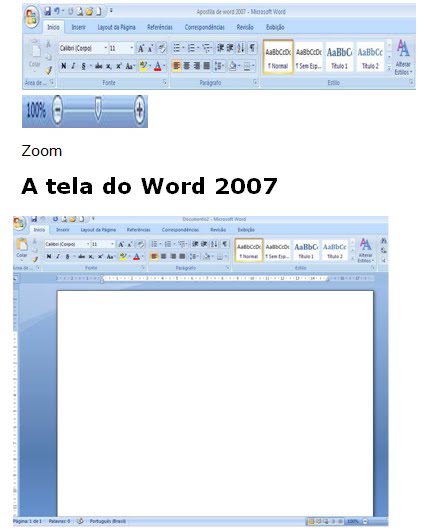

Comandos mais importantes do botão Office:
Novo: esse comando permite a abertura de um novo documento.
Imprimir: abre a janela de impressão para as configurações de página, seleção e propriedades de impressora, quantidade de cópias, orientação do papel e outros atributos.
Fechar: encerra a sessão de trabalho.
Sair do Word: encerra a sessão de trabalho e fecha o programa.
Salvando documentos no Word 2007
Para salvar um arquivo no Word 2007, clique no botão Office e em seguida escolha a opção Salvar Como.
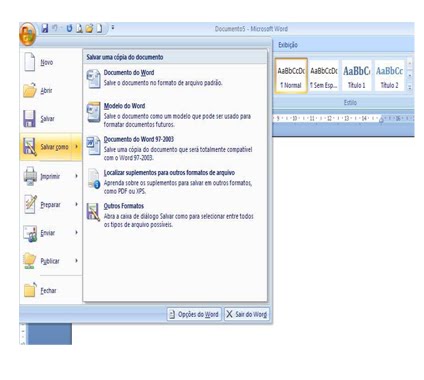
1. Ao clicar na opção Salvar Como será aberta uma caixa de diálogo semelhante a das versões anteriores.
2. Escolha o local de destino do documento.
3. Na opção arquivo de o nome para o documento.
4. Clique na opção Salvar.
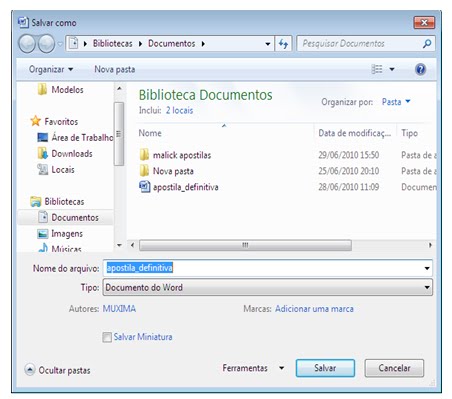
Exercícios
Digite o texto abaixo e faça as questões a seguir.
Afinal, o que é ser cidadão?
Ser cidadão é ter direito à vida, à liberdade, à propriedade, à igualdade perante a lei: é, em resumo, ter direitos civis. É também participar no destino da sociedade, votar, ser votado, ter direitos políticos. Os direitos civis e políticos não asseguram a democracia sem os direitos sociais, aqueles que garantem a participação do indivíduo na riqueza coletiva: o direito à educação, ao trabalho, ao salário justo, à saúde, a uma velhice tranqüila. Exercer a cidadania plena é ter direitos civis, políticos e sociais, fruto de um longo processo histórico que levou a sociedade ocidental a conquistar parte desses direitos.
1. Salve o texto no pen drive.
2. Nome do arquivo “cidadania”.
Correção ortográfica e gramatical
Para efetuar a correção ortográfica e gramatical via menu rápido, siga os passos a seguir:
1. Posicione a barra do cursor (|) sobre a palavra sublinhada e clique com o botão direito do mouse, abrindo o menu rápido.
2. Clique sobre uma das sugestões exibidas para a correção.
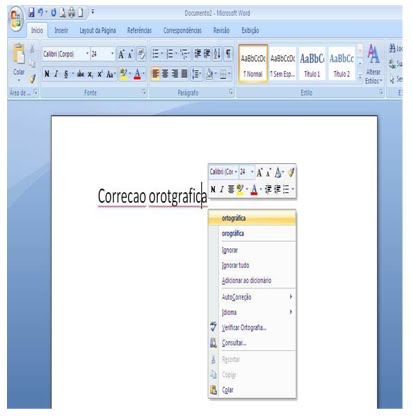
Se a palavra apresenta a grafia correta e mesmo assim é exibida com o sublinhado vermelho, significa que o verbete não se encontra reconhecido no dicionário do programa.
Se desejar continuar a composição do texto, sem a adição da palavra para o dicionário e sem executar a correção a partir de uma das sugestões, clique em Ignorar. O sublinhado vermelho será removido e não haverá alteração na palavra.
Para a verificação gramatical, será praticamente os mesmos Procedimentos que podem ser usados.
OBS:
· Palavras sublinhadas de vermelho significam erro ortográfico ou não existe no dicionário do Word.
· Palavras sublinhadas de verde significam erro gramatical
Exercícios
Digite o texto abaixo e corrija:
A PRINSÍPIO OU A FELISIDADE REALISTA
De norte a sul, de leste a oeste, todo mundo quer ser felis. Não é tarefa das mais fáseis. A princípio, bastaria ter saúde, dinheiro e amor, o que já é um pacote louvável,mas nossos desejos são ainda mais complessos.
Não basta que a gente esteja sem febre: queremos, além de saúde, ser magérrimos,sarados, irresistíveis.
Dinheiro? Não basta termos para pagar o aluguel, a comida e o cinema: queremos a picina olímpica, a bolsa Louis Vitton e uma temporada num spa cinco estrelas.
Edição de documentos
Formatação de fontes: tipo e tamanho.
Para alterar o tipo e o tamanho da fonte, siga esses passos:
1. Selecione o texto cuja fonte deve ser alterada.
2. Na guia início temos a subguia Fonte, como mostra a figura.
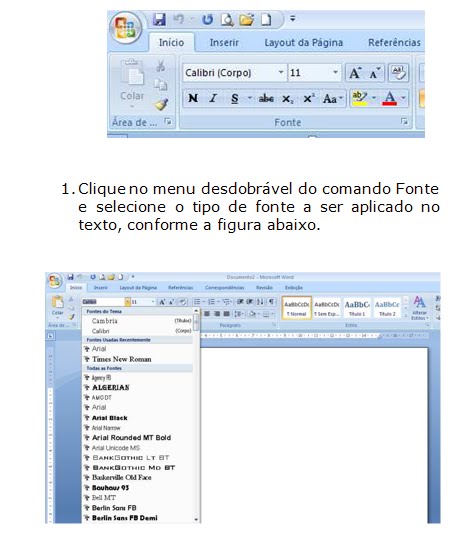
1. Para prevalecer a opção desejada, basta clicar sobre seu nome.
2. O tamanho das fontes do texto selecionado pode ser alterado pelo mesmo processo. Conforme a figura abaixo.
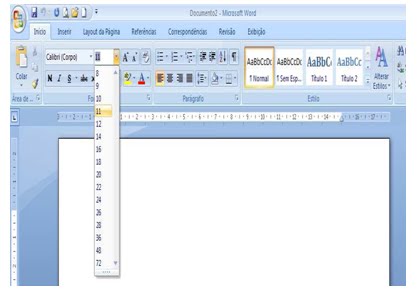
Formatação de fontes: estilos
São denominados Estilos as propriedades das fontes quando apresentadas em negrito, itálico e sublinhado.
No Word 2007 os botões para aplicação de estilos estão disponíveis na guia Início, subguia Fonte. São eles:
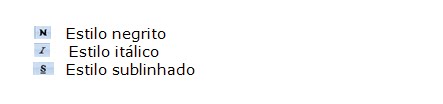
Formatação de fontes: realce e cor
Determinadas partes do texto podem ser destacadas através do realce de texto. A cor do realce pode ser especificada através do menu desdobrável do botão Cor do Realce de Texto. Basta selecionar a parte do texto a ser destacada e clicar no referido botão.
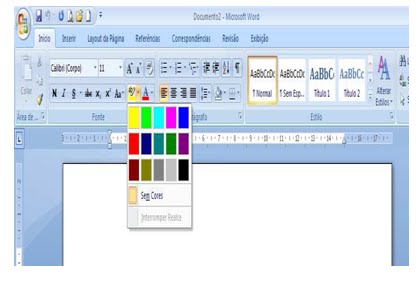
O botão ao lado do botão Cor do Realce de Texto permite alterar as cores das fontes do texto selecionado. No caso da figura abaixo basta selecionar o texto e clicar sobre o botão.
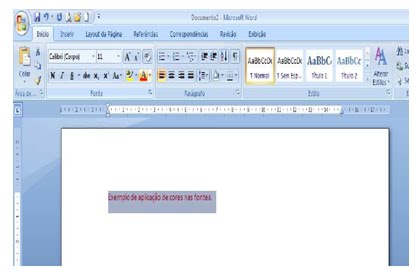
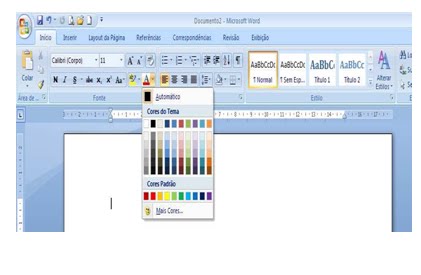
Exercícios
Digite o texto abaixo e faça as questões a seguir:
A ÁGUA DO MUNDO
Vou correndo, como se isso me fizesse escapar dos pingos da chuva que se inicia. Menos tempo na chuva, pode ser ilusório, mas tenho a impressão de que ficarei menos molhado, de que chegarei menos ensopado. Com o canto do olho observo o senhor que com a mangueira termina de limpar a calçada, mesmo sabendo que a chuva há de modificar todo o cenário nos próximos instantes. Ou vai trazer de volta toda a sujeira que ele está tirando ou vai lavar outra vez o que ele acabou de lavar.
A água que cai do céu cai purinha, purinha, é o que penso enquanto corro dela. A água que cai do céu. Lembro-me do livro da Camille Paglia em que ela afirmava, ou pelo menos foi o que me recordo de ter dali subtraído, que o homem havia optado por viver em grupo por temor aos fenômenos naturais: chuvas, clima, terremotos etc. Foi preciso se unir contra as forças da natureza. As forças amorais na natureza. Quando passa um furacão levando tudo, bons ou os maus, estão todos ameaçados. Quando chove muito e tudo começa a inundar, anjos e demônios poderão estar, em breve, igualmente submersos. Quando a água falta, senhores e escravos morrem da mesma sede. Há forças mais poderosas que a maldade humana.
1. No título: fonte “calibri”, tamanho “20”, cor da fonte “ vermelho”,“negrito” e sublinhado.
2. No texto: fonte “verdana”, tamanho “16”, cor da fonte “ Azul”, “itálico”
3. Salve no pen drive com o nome “água do mundo”
Alinhamento de texto
O alinhamento é um parâmetro alterado freqüentemente, sendo comum, por exemplo, a disposição de títulos em alinhamento central. O alinhamento pode ser realizado através dos respectivos botões na subguia parágrafo.

Exercícios
Digite o texto abaixo e faça as questões a seguir:
A PAZ
Temos que ensinar a paz, porque a paz não se consegue com tratados, com convênios nem com documento algum, senão que a paz cada um devemos buscá-la dentro de nós mesmos. Educar as pessoas, instruí-las para que cada uma comece a buscar dentro de si a paz.
Não podemos conseguir a paz enquanto a pessoa esteja cheia de ambições, orgulho, querendo sobressair e se fazer sentir sobre os demais, como o mais poderoso.
Temos, como exemplo, os Estados Unidos, a Rússia, a Inglaterra e muitos outros que querem pela força dominar o mundo, apoderar-se. Por isso há guerras, porque um país, por pequeno que seja, se faz respeitar pelo invasor.
1. No título: fonte “Georgia”, tamanho “20”, cor da fonte “ verde”e “Centralizar”
2. No título: fonte “garamond”, tamanho “16”, cor da fonte “ azul escuro” e “justificar”
3. Salve no pen drive com o nome “ A paz”
Bordas
Bordas podem ser aplicadas a determinados trechos selecionados do texto para destaque de áreas importantes. Também é possível aplicar bordas em páginas, usando simples linhas de diversas espessuras, bem como efeitos de cor, sombreamento e até mesmo a utilização de figuras para a composição de bordas artísticas.
Para aplicar uma borda a uma parte selecionada do texto, basta abrir o menu da seta do botão borda, denominado por padrão quando há ausência de uma borda e em seguida sobre a opção de borda correspondente.
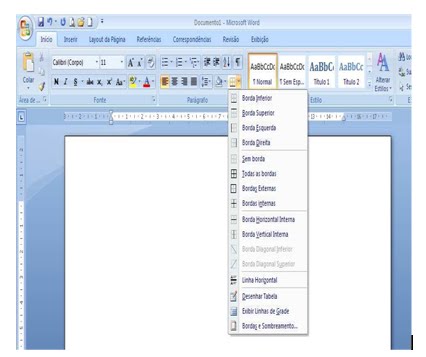
Para aplicação de bordas em páginas, ou definição dos parâmetros das bordas e trechos selecionados / página inteira, clique sobre a opção Bordas e Sombreamento na lista do menu do botão Bordas e Sombreamento. Será aberta a janela homônima. Por padrão, a guia Bordas, referente à aplicação de bordas e trechos selecionados, se encontrará aberta.
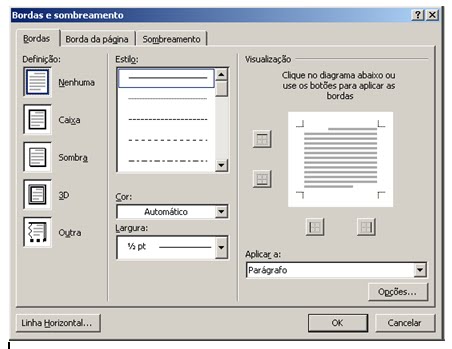
Ao abrir a guia Borda da página, são exibidos os parâmetros de configuração para a aplicação de bordas para páginas inteiras. O menu desdobrável Arte permite a escolha de uma figura predefinida para a composição da borda.
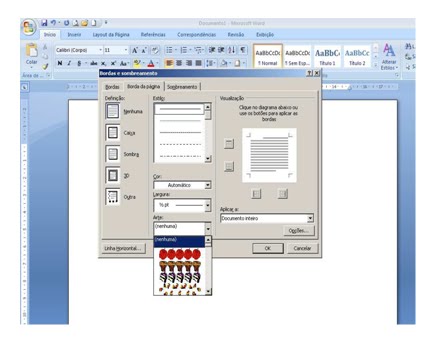
Para remover uma borda aplicada a um trecho selecionado do texto, clique sobre a opção Nenhuma da lista de opções aberta a partir do botão.
Para remover uma borda aplicada a uma página, clique sobre a opção Nenhuma, no painel esquerdo da janela Bordas e Sombreamento com a guia borda da página aberta.
Exercícios
Digite o texto abaixo e faça as questões a seguir:
Natal uma Data especial
Natal é época de presentear as pessoas com sinceridade, amor, carinho, com palavras de sabedoria que possam abrir os olhos daqueles que ainda não conseguem ver a beleza dessa data tão especial.
1. No título tamanho “ 26”, fonte “algerian”, “cor vermelho”.
2. No texto tamanho “ 20”, fonte “Brush Script MT”, “cor verde escuro”.
3. Inserir borda vermelha no texto.
4. Inserir borda da pagina arte “ pinheiros”.
Ilustrações no Word
A subguia Ilustrações da guia Inserir é responsável pela adição de figuras existentes em qualquer pasta do computador ou a partir de opções de um conjunto de ilustrações predefinidas e padronizadas, instaladas com o Pacote Office denominado
ClipArt.
Inserindo Figura no Documento Utilizando o Clip-Art
O Microsoft Word possui uma galeria com diversas figuras que podemos inserir nos documentos.
Para inserir um clipart siga os passos:
Dê um clique no Menu Inserir, em seguida no ícone
Observe que abrirá uma Janela do Clip-Art do lado direito.
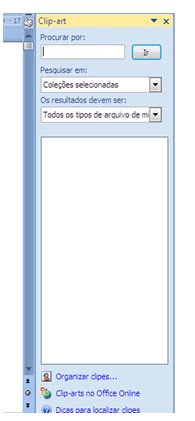
Na opção Procurar por digite o nome da imagem que procuras, exemplo Coelho.
Note que todas as imagens que contenham Coelho aparecerão, feito isso clique sobre a imagem que mais lhe agrada que ela virá para o documento;
Agora Feche a janela.
Dê Um Clique sobre a Figura;
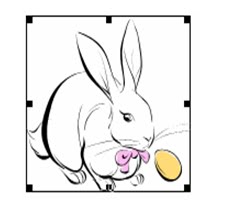
Observe que a Figura ficou cercada por 8 Pontos, eles servem para AUMENTAR ou DIMINUIR a Imagem, sempre que você desejar alterar o tamanho posicione a seta sobre um dos 4 cantos de modo que apareça uma seta dupla (você deve alterar o tamanho pelos cantos para que a imagem não fique achatada);
Exercícios
1.Escolha o Tamanho de Fonte 14;
2.Digite o texto Abaixo seguindo as Formatações e inserindo figuras que você goste:

WordArt
Implementado na versão 97 do Word, o WordArt é um recurso para a aplicação de efeitos especiais em textos através de uma galeria de modelos. Os efeitos podem ser aplicados facilmente, nos mesmos moldes de aplicação dos recursos de efeitos em figuras. Siga os passos a seguir:
1. Clique na guia Inserir em um documento qualquer.
2. Clique na opção WordArt da subguia Texto. Será exibida uma galeria de opções, como mostra a figura abaixo.
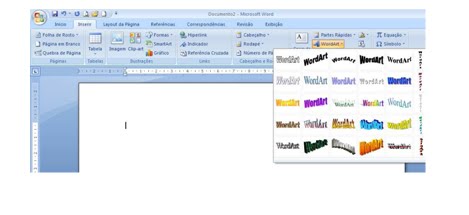
3.Selecione qualquer um dos efeitos na galeria. Ao clicar sobre o tipo escolhido, será aberta a caixa Editar texto do WordArt.
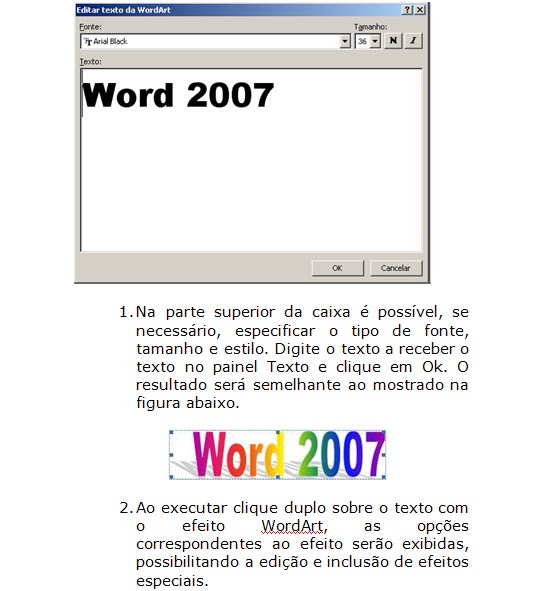


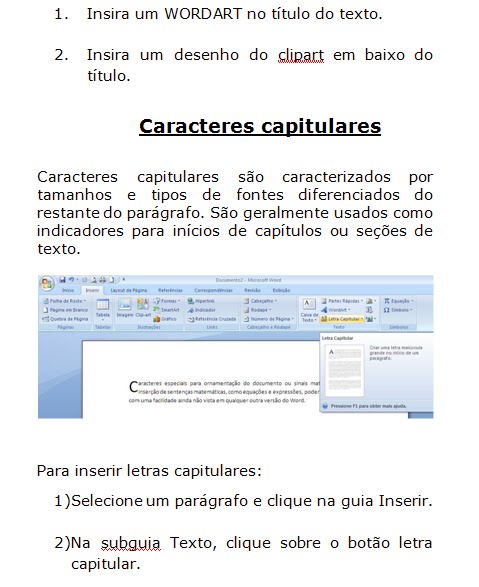
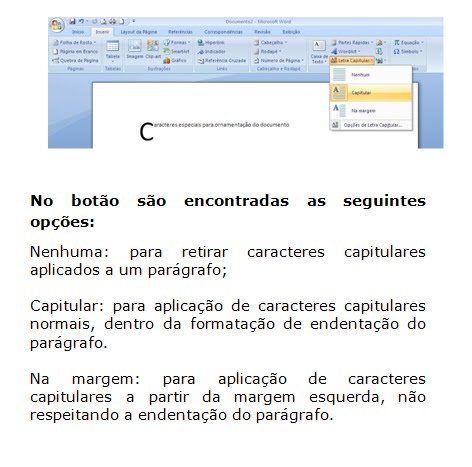
INTRODUCÃO
Programa utilizado para criação e apresentações de Slides. Para iniciá-lo basta clicar no botão Iniciar da barra de tarefas do Windows, apontar para Todos os
Programas, selecionar Microsoft Office e clicar em Microsoft Office PowerPoint 2007.
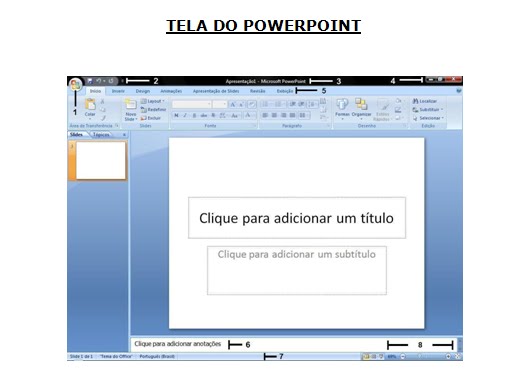
ELEMENTOS DA TELA DO POWERPOINT
1.Botão do Microsoft Office
Ele substitui o menu Arquivo (versões anteriores) e está localizado no canto superior esquerdo do programa.
Ao clicar no Botão do Microsoft Office
2.Barra de ferramentas de acesso rápido
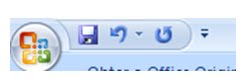
Localiza-se no canto superior esquerdo ao lado do Botão do Microsoft Office (local padrão), é personalizável e contém um conjunto de comandos independentes da guia exibida no momento.
3.Barra de Titulo
Exibe o nome do programa ( Microsoft PowerPoint) e, também exibe o nome
do documento ativo.
4.Botões de Comando da Janela
Acionando esses botões, é possível minimizar, maximizar e restaurar a janela
do programa PowerPoint.

5.Faixa de Opções
A Faixa de Opções é usada para localizar rapidamente os comandos necessários para executar uma tarefa. Os comandos são organizados em grupos lógicos, reunidos em guias. Cada guia está relacionada a um tipo de atividade como gravação ou disposição de uma página. Para diminuir a desorganização, algumas guias são exibidas somente quando necessário. Por exemplo, a guia Ferramentas de Imagem somente é exibida quando uma imagem é selecionada.

1. Guias
2. Os grupos em cada guia dividem a tarefa em subtarefas.
3 .Os botões de comando em cada grupo executam um comando ou exibem um menu de comandos.
6.Painel de Anotações
Nele é possível digitar as anotações que se deseja incluir em um slide.
7.Barra de Status
Exibe várias informações úteis na confecção dos slides, entre elas: o número de slides; tema e idioma.

8.Nível de Zoom
Clicar para ajustar o nível de zoom
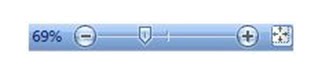
CRIAR APRESENTACOES
Criar uma apresentação no Microsoft PowerPoint 2007 engloba: iniciar com um design básico; adicionar novos slides e conteúdo; escolher layouts; modificar o design do slide, se desejar, alterando o esquema de cores ou aplicando diferentes modelos de estrutura e criar efeitos, como transições de slides animados.
Para iniciar uma nova apresentação basta clicar no Botão do Microsoft Office, e em seguida clicar em Novo
Então escolher um modelo para a apresentação (Em Branco, Modelos Instalados, Meus modelos, Novo com base em documento existente ou Modelos do Microsoft Office Online).
Depois de escolhido o modelo clicar em Criar.
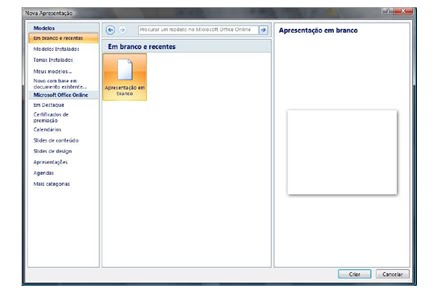
SELECIONAR SLIDE
Para selecionar um slide, basta clicar na guia Slide no painel à esquerda.
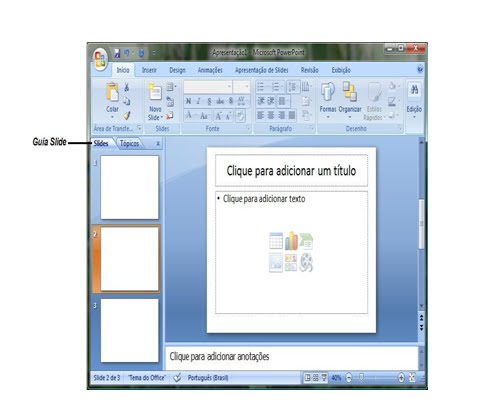
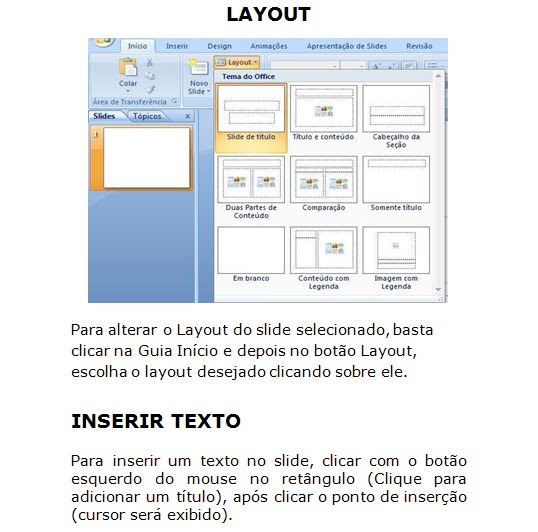

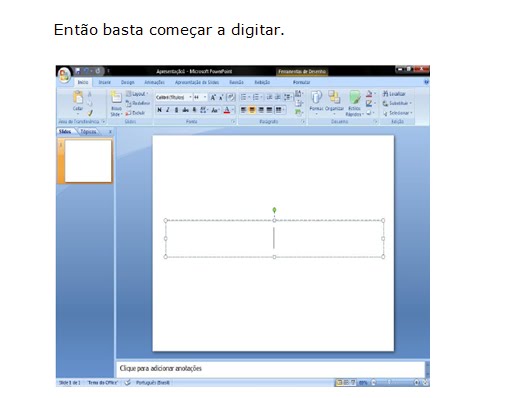
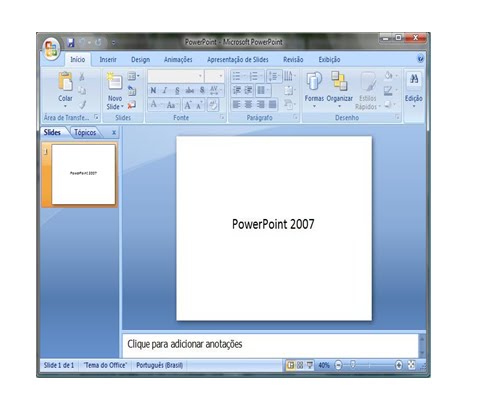
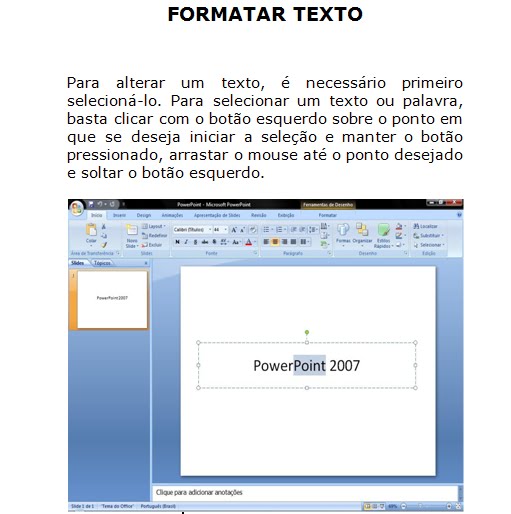
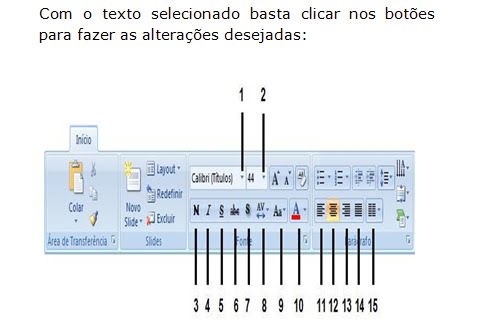
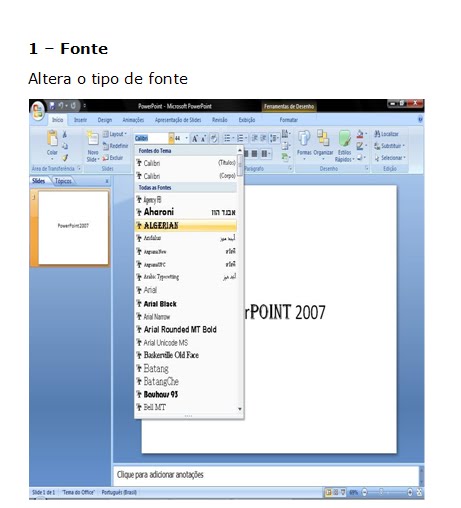
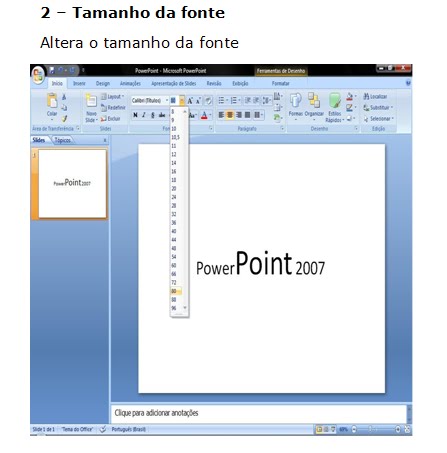
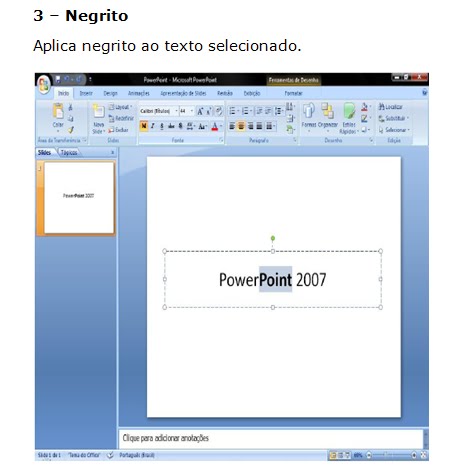
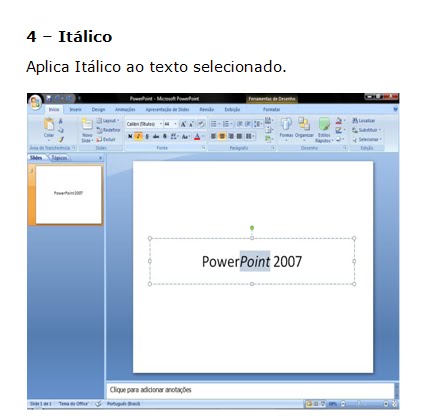
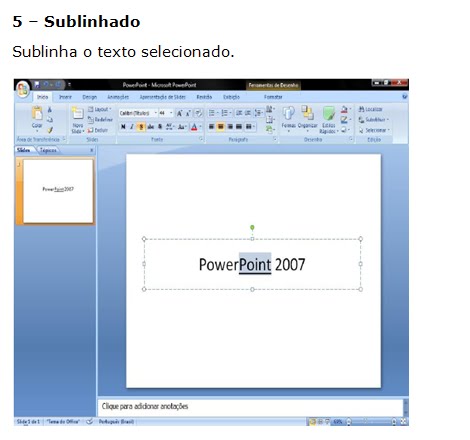
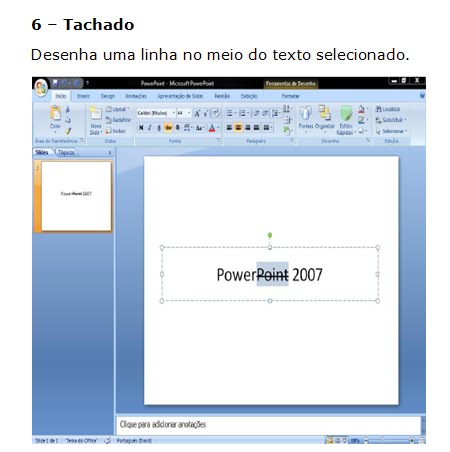

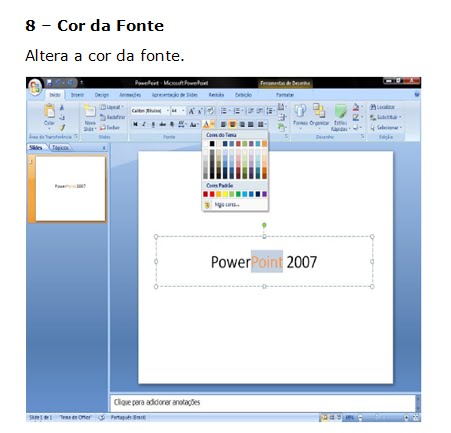
Design de slide
È uma arquivo que contem os estilos em uma apresentação, incluindo o tipo e o tamanho de marcadores e fontes; tamanhos e posições de espaços reservados; Design do plano de fundo esquema de cores de preenchimentos.
O Power Point fornece modelos de design que podem ser aplicados a uma apresentação para proporcionar aparência profissional.
Para aplicar uma dos modelos de design clique na faixa de opções /design/. Será aberto o painel de tarefas. Usando o painel de tarefas design você pode visualizar e aplicar o modelo em sua apresentação. O modelo pode ser aplicado em todos os slides ou aos slides selecionados, e você pode aplicar mais de um tipo de modelo de design a uma única apresentação.
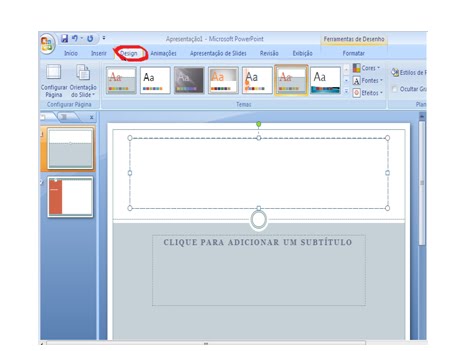
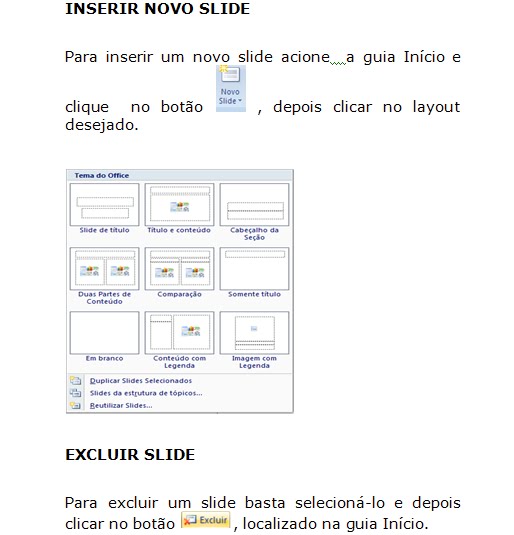
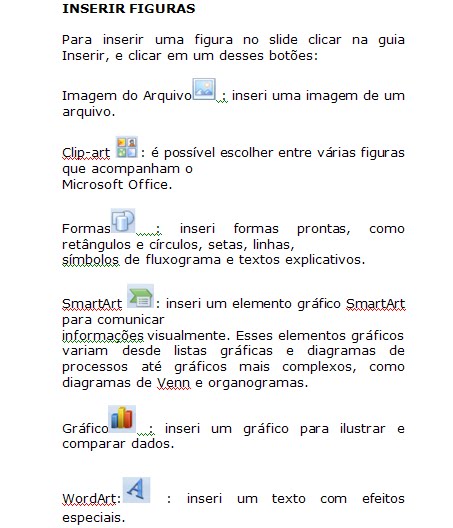
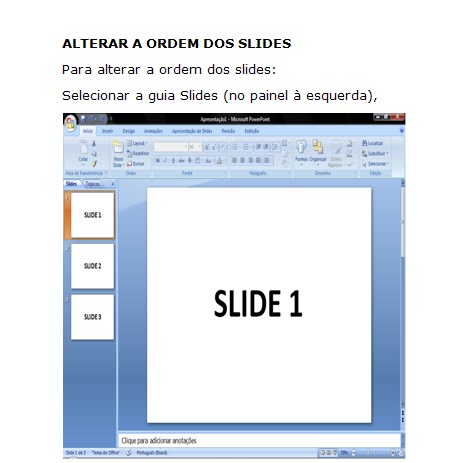

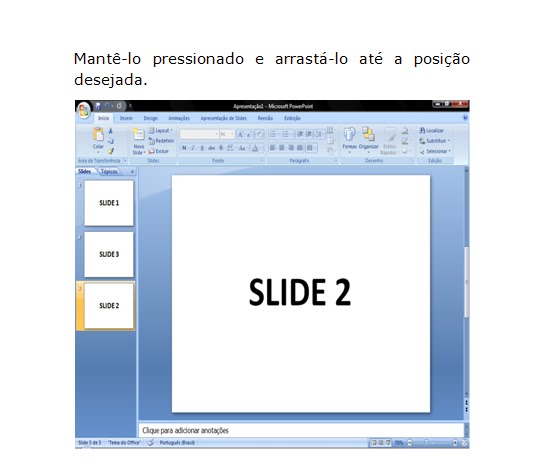
ANIMAR TEXTOS E OBJETOS
Para animar um texto ou objeto, selecionar o texto ou objeto, clicar na guia Animações, e depois em Animações Personalizadas, abrirá um painel à direita, clicar em Adicionar efeito. Nele se encontram várias opções de animação de entrada, ênfase, saída e trajetórias de animação.
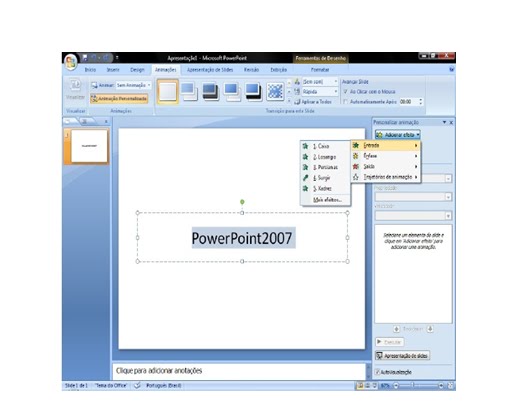
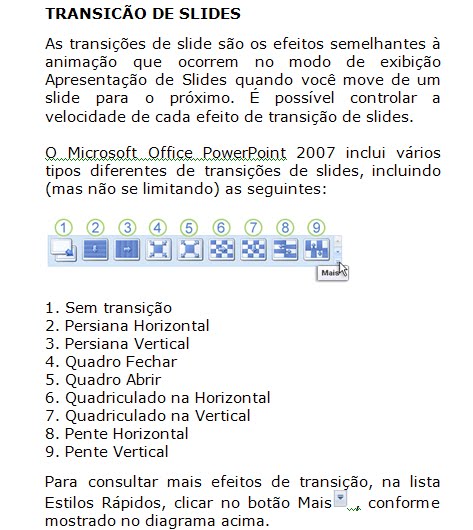
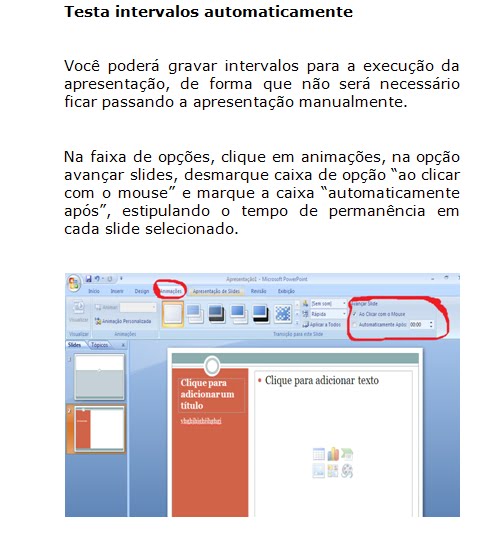

Exercício 1
1. Crie uma apresentação sobre o tema “minha profissão”
Slide 1 ( slide de título)
No título ( Minha profissão)
No subtítulo ( digite o nome da profissão exercida)
Slide 2 ( slide de comparação)
No título ( Vantagens e desvantagens da profissão)
No subtítulo da 1ª coluna (vantagens)
No texto da 1ª coluna inserir 3 vantagens
No subtítulo da 2ª coluna (desvantagens)
No texto da 2ª coluna inserir 3 desvantagens
Slide 3 ( título e conteúdo)
No título ( Minha profissão)
No conteúdo (escolher a opção clipart, e inserir uma figura sobre sua profissão)
Slide 4 ( Em branco)
Inserir Wordart com o nome da profissão
Exercício 2
1. Crie uma apresentação sobre o tema “Inclusão digital”
Slide 1 ( slide de título)
No título ( Informática)
No subtítulo ( Inclusão digital)
Slide 2 ( Slide de título e texto)
No título (Inclusão digital)
No texto (Inclusão Digital ou infoinclusão é a democratização do acesso às tecnologias da Informação, de forma a permitir a inserção de todos na sociedade da informação. Inclusão digital é também simplificar a sua rotina diária, maximizar o tempo e as suas potencialidades. Um incluído digitalmente não é aquele que apenas utiliza essa nova linguagem, que é o mundo digital, para trocar e-mails, mas aquele que usufrui desse suporte para melhorar as suas condições de vida.)
Slide 3 ( título e conteúdo)
No título ( Inclusão digital)
No conteúdo (escolher a opção clipart, e inserir uma figura sobre informática)
Slide 4 ( Em branco)
Inserir Wordart com o nome EXXON MOBIL CDI CAT.
2. Inserir design de slide “ viagem”
3. Inserir testar intervalos
Exercício 3
1. Crie uma apresentação sobre o tema “meu animal de estimação”
Slide 1 ( slide de título)
No título (meu animal de estimação)
No subtítulo ( nome do animal)
Slide 2 ( Slide de comparação)
No título (Defeitos e qualidades do meu animal)
No subtítulo da 1ª coluna (qualidades)
No texto da 1ª coluna inserir 3 qualidades
No subtítulo da 2ª coluna (defeitos)
No texto da 2ª coluna inserir 3 defeitos
Slide 3 ( título e conteúdo)
No título ( nome do animal)
No conteúdo (escolher a opção clipart, e inserir uma figura sobre o animal escolhido)
Slide 4 ( Em branco)
Coloque o nome do animal em Wordart
2. Inserir design de slide “ Papel”
3. Inserir animação de slides
4. Inserir testar intervalos
Exercício 4
1. Crie uma apresentação sobre o tema “Familia”
Slide 1 ( slide de título)
No título (Minha família)
No subtítulo ( Sobrenome da família)
Slide 2 ( Slide conteúdo com legenda)
No título (Minha familia)
No texto (fale sobre sua família)
No conteúdo, clique no clipart e escolha uma imagem de sua familia.
Slide 3 ( título e texto)
No título(O que faz a alegria?)
No texto
O que faz a alegria?
Família não é só de sangue
Família é um grupo
Um grupo de pessoas
Que tem uma ligação
Talvez fraca
Talvez forte
O que determina essa ligação
É a convivência
É ver essas pessoas com freqüência
É compartilhar interesses
è o respeito
Que cresce com o tempo
E que faz da via em família
A maior alegria.
Slide 4 ( Em branco)
Coloque o sobrenome da família em Wordart
1. Inserir design de slide “civico”
2. Inserir animação de slides
3. Inserir Transição de slides
4. Inserir testar intervalos
Microsoft Office Excel 2007
APRESENTAÇÃO
O Excel® 2007 faz parte do pacote de produtividade Microsoft® Office System de 2007, que sucede ao Office 2003. Relativamente à versão anterior (Excel 203), o novo programa introduz inúmeras alterações, a maioria das quais são ao nível da facilidade de utilização. O produto é mais fácil de usar, através de um novo paradigma de interface, que substitui os familiares menus por um “friso”, que agrupa os comandos principais que são necessários de acordo com o que estejamos a fazer na altura. Contudo, se esta nova interface é mais fácil de usar, sobretudo para quem não conhece o Excel, ela requer alguma habituação para os utilizadores que já estavam familiarizados com as versões anteriores. Um dos principais objetivos deste manual consiste precisamente em facilitar a migração dos utilizadores de versões anteriores do Office – e neste caso concreto, do Excel – para a versão 2007, bem como introduzir novos utilizadores ao novo paradigma. Face ao manual da versão anterior do programa, são ainda abordadas novas facetas do Excel, como é o caso da criação de listas de contactos ordenáveis. Além disso, é dedicada especial atenção à criação de vários tipos de gráficos, bem como a diferentes aspectos da impressão que, dadas as características específicas das folhas de cálculo, requer algum cuidado.
AMBIENTE DE TRABALHO
A folha de cálculo
O conceito original da folha de cálculo para computadores pessoais foi popularizado nos anos 80 do século XX com programas como o Visicalc™ (apresentado originalmente em 1979) e, sobretudo, pelo Lotus 1-2-3. Mas devemos ao Excel o fato de ter trazido a este conceito uma facilidade de utilização que possibilita o seu uso por praticamente qualquer pessoa dotada de um mínimo de conhecimentos informáticos. A metáfora da folha de cálculo eletrônica – do Excel ou de qualquer outro programa do mesmo gênero – é a de uma folha de papel quadriculado. Mas uma folha muito especial, pois não só podemos nela introduzir valores como é possível, como veremos mais adiante, fazer automaticamente cálculos que, de outra forma, seriam muito morosos ou impraticáveis de realizar
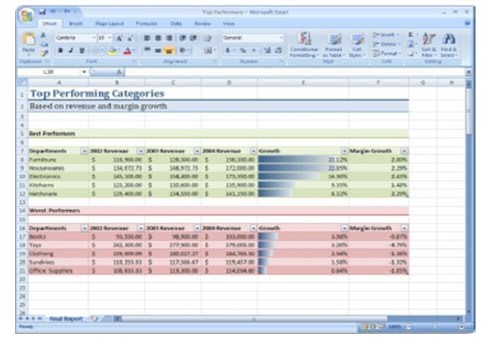
A quadrícula virtual da folha e cálculo eletrônica consiste numa série de células que são fruto do cruzamento e linhas horizontais, numeradas de 1 até 1 048 576, e de colunas verticais, com denominações de A até XFD, num total de 17 179 869 184 células, que podem conter números, datas, texto e/ou fórmulas e funções. Relativamente ao Excel 2003, estes valores representam um aumento de 1500% no número de linhas e de 6300% no número de colunas. Além da realização de cálculos, as folhas de Excel podem também ser usadas como bases de dados simples, bem como conjugar estas duas funcionalidades. Um poderoso módulo de geração de gráficos possibilita a apresentação e análise de dados de forma visual. Os gráficos produzidos pelo Excel podem ser usados na própria folha de cálculo, exportados para outras aplicações (como o Word) ou até gravados como imagens.
O ambiente de trabalho do Excel
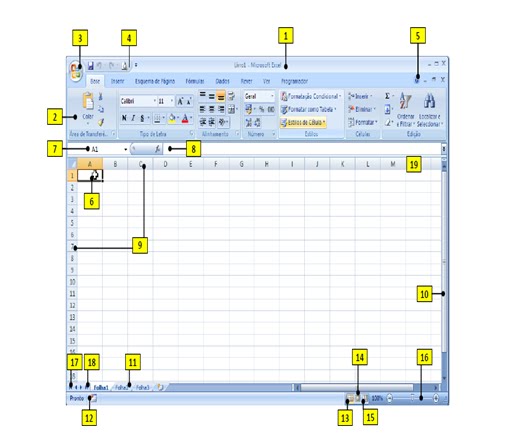
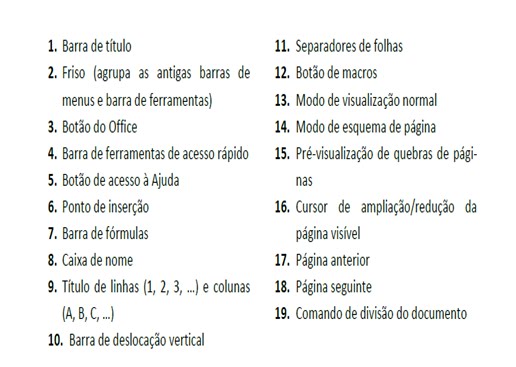
Os frisos do Excel
Nas principais aplicações do Office, casos do Excel e Word, a Microsoft criou um novo paradigma de interface gráfica, reunindo numa só ferramenta, designada friso, o que anteriormente estava dividido entre barra de menus (com os comandos Ficheiro, Editar, etc.) e a barra de ferramentas (com ícones de acesso rápido a funções). Além de reunir estas funcionalidades, o friso possui comandos e ícones de diferentes tamanhos, de acordo com a sua importância. O programa detecta automaticamente o que pretendemos fazer num dado momento e passa para primeiro plano o friso respectivo.
Tal como o Word, há sete frisos no Excel, mais um oitavo, chamado Programador, que pode ser ativado a partir das opções de personalização e que se destina a pessoas que criem macros (conjunto de instruções complexas) com o Excel. Sempre que possível, os frisos usados nas diversas aplicações do Office retêm os mesmos nomes e as mesmas posições relativas. Por exemplo, quer no Word quer no Excel, os frisos Base, Inserir e Esquema de Página são os três primeiros da esquerda para a direita, e os frisos Rever, Ver e Programador são os três últimos. As alterações, necessárias para as funcionalidades específicas de cada programa, surgem no friso Fórmulas (que substitui Referências no Word) e Dados (Mailings no Word). A exibição de cada friso pode ser alternada manualmente, com um clique do rato sobre o separador respectivo.